Dein Logo als Stempel in Procreate erstellen
Hast Du schon ein schönes Logo oder eine Art Autogramm, das Du über Deine Bilder legst? Es gibt verschiedene Gründe, seine Letterings oder Fotos mit einer Art Wasserzeichen zu versehen. Entweder, es soll auf den ersten Blick klar sein, wer der Urheber des Bildes ist. Schöne Bilder werden gerne geteilt, und in manchen Netzwerken ist ohne genaues Hinsehen nicht klar, von wem das Kunstwerk eigentlich stammt. Mit einem Kürzel oder Logo sieht man sofort, wer es gestaltet hat – und erkennt die Signatur beim nächsten schönen Bild wahrscheinlich gleich wieder.
Ein weiterer Grund neben der Wiedererkennung der Künstlerin kann ein trauriger, aber leider sehr häufiger sein: Plagiarismus. Nicht selten finden Künstler Ihre Werke auf fremden Seiten bzw. von fremden Accounts geteilt wieder – ohne auch nur einen einzigen Hinweis auf den Besitzer der Urheberrechte. Wer weiß, wie oft Kunstwerke sogar ohne Zustimmung des Künstlers ausgedruckt und weiter vermarktet werden. Ein Wasserzeichen, das quer über das gesamte Bild gelegt ist, verhindert diese sehr unangenehme Art der Raubkopie – zumindest kann der Dieb nicht ohne immensen Aufwand das Bild weiterverwenden und es als seines ausgeben.
In diesem Tutorial geht es darum, zunächst ein solches Wasserzeichen überhaupt anzulegen. Solltest Du bereits ein fertiges Autogramm oder Logo haben, kannst Du dieses natürlich verwenden um zu dem Teil springen, in dem es darum geht, das Symbol ohne Import von Bilddaten oder sonstiger, aufwendiger Prozeduren auf Deine Leinwand stempeln zu können – und zwar in der Größe und Farbe, die Du gerade brauchst. Du kannst den ganzen Artikel jedoch getrost überspringen, wenn Du es lieber in einem Video erklärt haben möchtest =) Ganz unten kannst Du Dir das ganze Prozedere nämlich anschauen und vielleicht noch den einen oder anderen Trick in Procreate lernen.

Logo erstellen

Wenn Du Dich schon ein bisschen mit Handlettering beschäftigt hast, bist Du wahrscheinlich auch ein Fan der Kombination von unterschiedlichen Schriftarten. In meinem Beispiel mische ich eine handgemalte Schreibschrift mit perfekt gerader, serifenloser Schrift.
Meinen Namen habe ich in Procreate gelettert, doch die Computerschrift so gut hinzubekommen würde per Hand unnötig lange dauern. Zum Glück bietet Procreate inzwischen ein Textwerkzeug. Hier findest du mein Tutorial zur Verwendung des Textwerkzeugs in Procreate.
Logo vorbereiten
Wie auch immer Du Dein Logo erstellt hast: Deine Grafik muss nun in Procreate vorliegen – und zwar in einem quadratischen Format. Im Zweifel legst Du eine neue, quadratische Leinwand an und importierst Dein Bild.
Wie bei einem echten Stempel muss das, was Du später auf Deine Fläche stempeln möchtest, freigestellt sein. Das bedeutet, dass alle Bereiche drumherum „Luft“, also transparent sein müssen. Falls Du Dein Kürzel abfotografiert oder eingescannt hast, musst Du demnach alles entfernen, was nicht zum Schriftzug gehört. Du kannst dazu entweder alles noch einmal auf einer neuen Ebene nachzeichnen oder die unerwünschten Zwischenräume wegradieren.
Deinen übrig gebliebenen Schriftzug färbst Du nun weiß ein. Das geht am einfachsten über das Zauberstab-Werkzeug: wähle Farbton, Sättigung, Helligkeit und stelle den Helligkeitsregler ganz nach rechts. Nun ist Deine Schrift weiß. Blende die Hintergrundebene (ebenso wie alle anderen Ebenen außer denen, die Dein Logo enthalten) aus und exportiere das Bild im PNG Format. Benutze bitte nicht JPG, denn die Transparenz in Deiner Logo-Ebene muss unbedingt mit gespeichert werden.
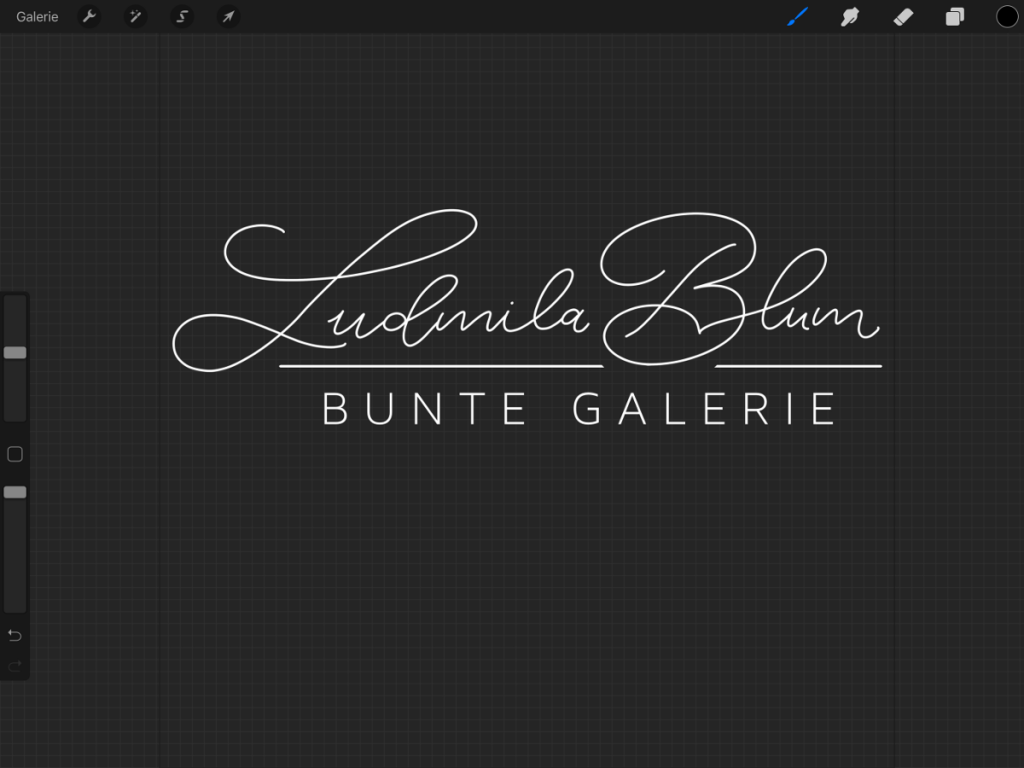
Vom Logo zum Stempel
Noch einmal zusammengefasst: Du brauchst Dein Logo mit folgenden Eigenschaften – ganz egal, ob Du es mit Procreate oder irgendeinem anderen Programm erstellt hast:
- Dateiformat: PNG, quadratisch
- der Schriftzug ist weiß, die Zwischenräume transparent
- das PNG liegt unter „Fotos“ auf Deinem iPad
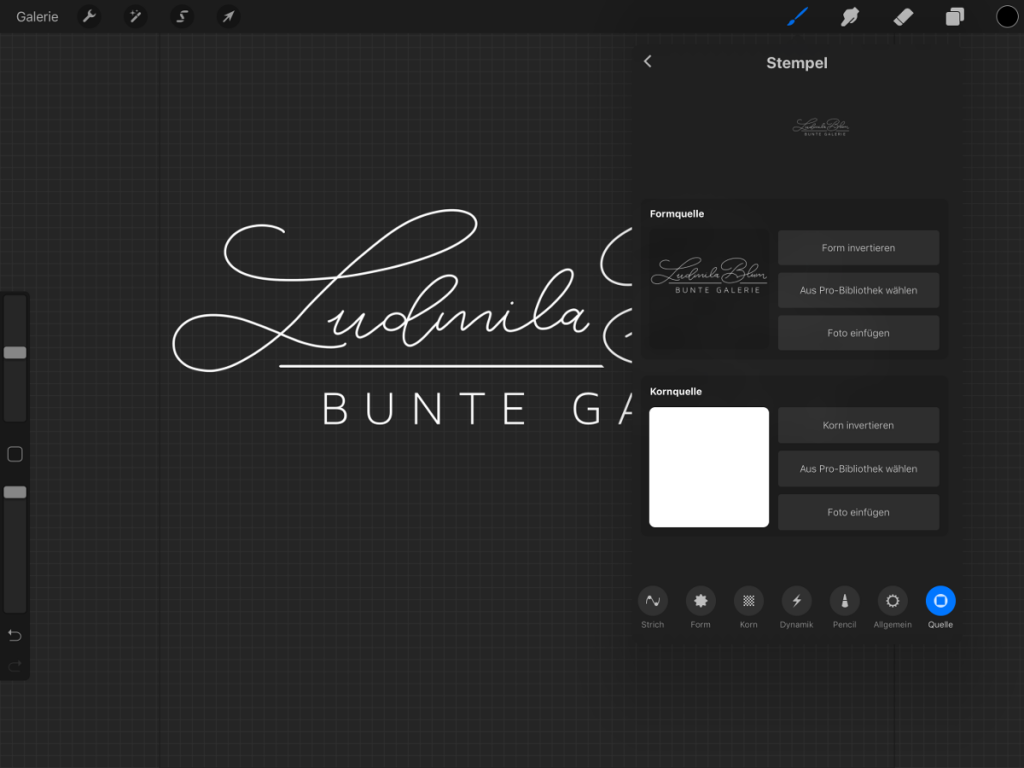
Nun legst Du einen neuen Pinsel in Procreate an, um daraus Deinen Stempel zu erzeugen. Dazu tippst Du auf das Pinselwerkzeug, wählst eine Kategorie aus und tippst dann auf das Pluszeichen. Jetzt wird’s spannend: Du musst eine Form- und eine Kornquelle angeben.
- Zuerst kannst Du, ganz oben in dem Bereich, wo bei Dir noch „Unbenannter Pinsel“ steht, einen schönen Namen für Deine eigene Brush-Kreation vergeben.
- Nun tippst Du unter „Formquelle“ auf den Knopf „Foto einfügen“ und wählst das vorher vorbereitete PNG-Bild aus deinen Fotos aus. Das war einfach.
- Es wird auch gar nicht schwieriger 😉 Unter „Kornquelle“ wählst Du den Knopf „aus Pro-Bibliothek auswählen und nimmst dort das ganz weiße Bildchen „Blank„.
- Tippe ganz unten im Pinseleditor auf Strich und erhöhe unter Stricheigenschaften den Abstand auf den maximal möglichen Wert.
- Tippe nun ganz unten im Pinseleditor auf Allgemein und erhöhe unter dem Bereich Größenbeschränkung den Max Wert ebenfalls auf Max.
Fertig! Schließe den Pinseleditor, wähle eine Farbe und los geht’s: tippe auf Deine Arbeitsfläche und sieh, wie Dein Stempel einen Abdruck auf dem Bild hinterlässt!
Was genau es mit der Form- und Kornquelle auf sich hat und viele weitere Tipps findest Du in meinem Video dazu. Denk dran, meinen Kanal zu abonnieren =)
Natürlich kannst Du Deinen Schriftzug, den Du als PNG Datei in deinen Fotos zur Verfügung hast, in jedes beliebige Bild in Procreate importieren. Doch mit dem eigens dafür erstellten Pinsel kannst Du die Größe und Farbe mit wenig Aufwand variieren und muss die Bilddatei nicht jedes Mal suchen bzw. in den Fotos parat halten.
Und wer sagt eigentlich, dass der Stempel Dein Logo enthalten muss? Dein Stempel kann ja auch ein Herz, ein Stern oder sonst irgendeine beliebige Grafik sein. Spiele mit den Einstellungsmöglichkeiten des Pinsels: setze Jitter, Streuung und Drehung hoch, um im Nu eine Galaxie zu erzeugen oder verringere den Abstand, um einen Abroll-Stempel zu simulieren. Wenn Du erstmal die Hürde der Erstellung des ersten eigenen Procreate Brushes genommen hast, wirst Du sehen, wie einfach es ist, die verschiedensten Effekte hinzubekommen. Da kann schnell aus einem Grashalm eine ganze Wiese werden, wenn Du verstehst 😉
Danke fürs Mitmachen und Teilen!
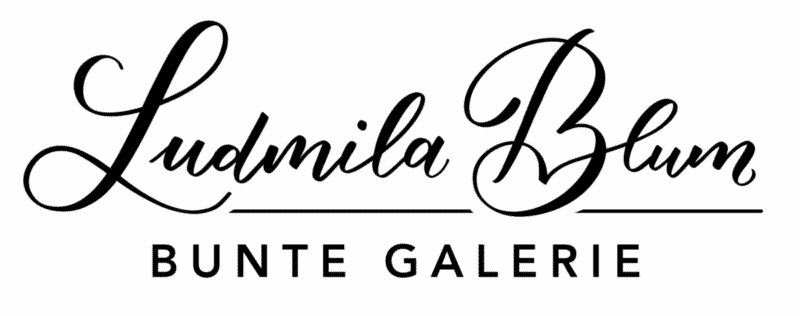
Sehr hilfreich! Herzlichen Dank für die Anleitung!
Das freut mich! Fröhliche Weihnachten ?